 Tartalomjegyzék
Tartalomjegyzék
 Összecsuk/Kinyit Tartalomjegyzék
Összecsuk/Kinyit Tartalomjegyzék

Létrehozás üres lapból.

ez egy bekezdés

szövegkiemelés háttér szövegkiemelés betűszín mindkettő

bekezdés bal behúzás bekezdés bal behúzás bekezdés bal behúzás
bekezdés jobbra bekezdés jobbra bekezdés jobbra bekezdés jobbra
bekezdés középre bekezdés középre bekezdés középre bekezdés középre
bekezdés sorkizárt bekezdés sorkizárt bekezdés sorkizárt bekezdés sorkizárt bekezdés sorkizárt bekezdés sorkizárt bekezdés sorkizárt bekezdés sorkizárt bekezdés sorkizárt bekezdés sorkizárt bekezdés sorkizárt bekezdés sorkizárt bekezdés sorkizárt bekezdés sorkizárt bekezdés sorkizárt bekezdés sorkizárt bekezdés sorkizárt bekezdés sorkizárt bekezdés sorkizárt bekezdés sorkizárt bekezdés sorkizárt
bekezdés növelése
bekezdés növelése behúzása bekezdés növelése bekezdés növelése bekezdés
növelése bekezdés növelése bekezdés növelése bekezdés növelése bekezdés
növelése bekezdés növelése bekezdés növelése bekezdés növelése bekezdés
növelése bekezdés növelése bekezdés növelése

| ide írjon | ide írjon |
| ide írjon | ide írjon |
| fejléc1 | ide írjon |
|---|---|
| fejléc1 | ide írjon |
| fejléc1 | fejléc2 |
|---|---|
| ide írjon | ide írjon |
| fejléc1 | fejléc2 |
|---|---|
| fejléc2 | ide írjon |
formázott táblázat az Elem attribútum beillesztés segítségével
Adjunk a táblánknak egy id-t pl. table 1 (a szóköz mentéskor automatikusan javítva lesz az id-ben)
| ez a cella 30% | ez a cella 70% |
| ide írjon | ide írjon |
Vízszintes vonal beszúrás
közbenső mentés csak a szöveg (Mentés ahonnan megnyitotta komponensek nélkül ) ITT
Visszatérés: táblázat szerkesztés folytatása

kijelölt szöveg az én könyvjelző szövegem a kijelölést lecserélve könyvjelző a sor végén
nincs megadva kijelölt szöveg saját könyvjelző beillesztése

(nyissuk meg előbb egy új lapfülön azt az URl-t amit be akarunk szúrni, másoljuk a linket a vágólapra) beszúrás itt  kicsinyítsük le a képet, jelöljük ki majd az Elem attribútum beszúrással adjuk meg a kép a width height értékeit. FONTOS hogy a képet egy bekezdésbe illesszük különben nem tudjuk kijelölni!
kicsinyítsük le a képet, jelöljük ki majd az Elem attribútum beszúrással adjuk meg a kép a width height értékeit. FONTOS hogy a képet egy bekezdésbe illesszük különben nem tudjuk kijelölni!
Mentsük a fájlt itt a Mentés ahonnan megnyitotta komponensek ugyanabba a könyvtárba paranccsal és nézzük a linket
A fájl elmentése után a kép elmentésre kerül a lokális könyvtárba!

1. Nézzük hogy az előzőleg
elmentett kép tényleg megvan-e szúrjuk be itt. Ha a kép beillesztése
párbeszéd ablakban a Mégsem gombot választja egy Fájl kiválasztás
párbeszéd ablak jelenik meg. válassza ki innen a kívánt fájlt a
megfelelő helyről.  Mint, láthatjuk a kép meg van! Mégpedig az eredeti mérettel. Adjunk neki egy title és egy alt attribútumot a Elem Attribútum beszúrása paranccsal. (
* A firefoxban a title attribútum a kép feliratának a megjelenítésére,
az alt attribútum arra szolgál, hogyha a képek megjelenítése le van
tiltva a böngészőben. az alt attribútumban megadott képfelirat jelenik
meg helyette).
Mint, láthatjuk a kép meg van! Mégpedig az eredeti mérettel. Adjunk neki egy title és egy alt attribútumot a Elem Attribútum beszúrása paranccsal. (
* A firefoxban a title attribútum a kép feliratának a megjelenítésére,
az alt attribútum arra szolgál, hogyha a képek megjelenítése le van
tiltva a böngészőben. az alt attribútumban megadott képfelirat jelenik
meg helyette).
2. Próbáljunk valami más képet beilleszteni a lokális fájlrendszerről, ami már eddig is megvolt, de ne arról a helyről válasszunk ahova a jelenleg szerkesztett weblap eredetileg mentve volt.
A képeket általában a
c:\Documents and Settings\felhasználónév\Dokumentumok\Képek\ könyvtárban tároljuk.
A helyköz karakterekkel nem is olyan nagy a baj, pl. c:\Documents and Settings\felhasználonev\Dokumentumok\Smiley\ ez még működik  DE!
DE!
Sajnos az ékezetes karakterekkel elnevezett könyvtárakkal itt egy kis bajunk lesz a képek beillesztésekor. Próbáljuk ki ,mint látjuk sajnos az ékezetes könyvtárnév miatt a kép nem fog megjelenni.
Nevezzük át a könyvtárat c:\Documents and Settings\felhasználonev\Dokumentumok\Kepek\ ( ez egy korlátozás, de megoldja a problémánkat)
Próbáljuk újra:  így működik!
így működik!
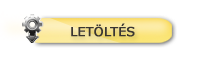 jelöljük
ki, majd nyomjuk meg a Hivatkozás beillesztése gombot.és írjuk be a
link URL-jét, vagy egy helyi fájl URL-jét. Ha elrontottuk az url-t vagy
mégsem adtunk meg semmit, jelöljük ki a képet még egyszer nyomjuk meg a
Hivatkozás eltávolítása gombot, majd adjuk meg újra. A klikkelhető
képen megjelenő keretet egy stíluslap hivatkozással tudjuk megadni (pl,
a img {border 0;} az összes klikkelhető kép linkről el fogja távolítani a keretet), vagy egyedileg is eltávolíthatjuk. Kattintsunk a képre és az Elem Attribútum beszúrása parancsnál válasszuk a inline style megadását és írjuk be hogy border: 0.
jelöljük
ki, majd nyomjuk meg a Hivatkozás beillesztése gombot.és írjuk be a
link URL-jét, vagy egy helyi fájl URL-jét. Ha elrontottuk az url-t vagy
mégsem adtunk meg semmit, jelöljük ki a képet még egyszer nyomjuk meg a
Hivatkozás eltávolítása gombot, majd adjuk meg újra. A klikkelhető
képen megjelenő keretet egy stíluslap hivatkozással tudjuk megadni (pl,
a img {border 0;} az összes klikkelhető kép linkről el fogja távolítani a keretet), vagy egyedileg is eltávolíthatjuk. Kattintsunk a képre és az Elem Attribútum beszúrása parancsnál válasszuk a inline style megadását és írjuk be hogy border: 0.| ide írjon | ide írjon |
| ide írjon | ide illeszük a képet erre a képre is írhatunk title elemet erre a képre is írhatunk title elemet |

 Figyeljük meg, hogy az ékezetes betűknél sajnos a könyvjelzős linkek esetén
is baj van! Míg a fenti teljes URL megadásban az URL-hez illesztett
könyvjelző link ékezetes formában is működik, ugyanúgy az oldalsávból
is, azonban a csak könyvjelzőként megadott link esetén az ékezetek nem
fognak működni!
Figyeljük meg, hogy az ékezetes betűknél sajnos a könyvjelzős linkek esetén
is baj van! Míg a fenti teljes URL megadásban az URL-hez illesztett
könyvjelző link ékezetes formában is működik, ugyanúgy az oldalsávból
is, azonban a csak könyvjelzőként megadott link esetén az ékezetek nem
fognak működni! execCommand createLink
execCommand insertimage
lásd: Editor parancsok http://www.mozilla.org/editor/midas-spec.html) ÁLTALÁBAN
NE HASZNÁLJUNK TEHÁT olyan könyvtárat AMINEK A NEVE ÉKEZETEKET
TARTALMAZ, ÉS LEHETŐLEG HELYETTESÍTSÜK A HELYKÖZ KARAKTERT pl. _ karakterrel!
ÁLTALÁBAN
NE HASZNÁLJUNK TEHÁT olyan könyvtárat AMINEK A NEVE ÉKEZETEKET
TARTALMAZ, ÉS LEHETŐLEG HELYETTESÍTSÜK A HELYKÖZ KARAKTERT pl. _ karakterrel!
1.c javascript link beillesztése: javascript



Helyezzük a kurzort a beillesztési pontra és nyomjuk meg a Bullet (például ide)
beillesztése gombot. A dokumentációban részletezettek szerint a Bulettek nem a kijelölési pontnál fognak megjelenni, hanem azt az elemet követőn, ami a kijelölési pontot tartalmazta, Tehát sem a bullet sem a sticki nem a szövegen belüli kijelölési pontnál jelenik meg. Húzzuk utána amegfelelő helyre.

Ez egy szövegrészlet amibe könyvjelzőt szeretnék illeszteni hogy később amikor olvasom a dokumentumot  ide tudjak ugrani. (Ebben az esetben, helyezzük a kurzort valahová a szövegben és ne jelöljünk ki semmit. )
ide tudjak ugrani. (Ebben az esetben, helyezzük a kurzort valahová a szövegben és ne jelöljünk ki semmit. )
 ami azonosítja a szövegrészletet és később amikor újraolvasom a
szöveget kulcsszó szerint ide szeretnék majd még visszatérni. (Ebben az
esetben, jelöljük ki a kulcsszót és helyezzük el a könyvjelzőt)
ami azonosítja a szövegrészletet és később amikor újraolvasom a
szöveget kulcsszó szerint ide szeretnék majd még visszatérni. (Ebben az
esetben, jelöljük ki a kulcsszót és helyezzük el a könyvjelzőt) gondolat
amihez egy könyvjelzős megjegyzést szeretnék fűzni. (Ebben az esetben,
jelöljük ki a kulcs szót és helyezzük el a könyvjelzőt, adjuk meg a
saját megjegyzésünket)
gondolat
amihez egy könyvjelzős megjegyzést szeretnék fűzni. (Ebben az esetben,
jelöljük ki a kulcs szót és helyezzük el a könyvjelzőt, adjuk meg a
saját megjegyzésünket)
Számtalanszor előfordul hogy a szövegben "...egy bizonyos idézetre..."  [1]
[1]
vagy szövegrészletre vonatkozó hivatkozásokat  [2]szeretnénk elhelyezni.
[2]szeretnénk elhelyezni.
Az első esetben helyezzük a kurzort közvetlenül az idézet szövege mögé, a , marker elé majd nyomjuk meg a Jegyzet hivatkozás gombot és töltsük ki az idézet mire vonatkozik.
A második esetben jelöljük ki azt a részletet, amire a lábjegyzet hivatkozás vonatkozik nyomjuk meg a Jegyzet hivatkozás gombot és töltsük ki az idézet mire vonatkozik.

Ellenőrizzük a linkeket. Kapcsoljuk ki átmenetileg a szerkesztő eszköztárt. Az ékezetes linkek itt helyesen működnek. A stickiket és a bulleteket nézzük át hogy jó helyen vannak-e a
tartalomjegyzék beillesztést követően és húzzuk őket a megfelelő
helyre.
A stickiket és a bulleteket nézzük át hogy jó helyen vannak-e a
tartalomjegyzék beillesztést követően és húzzuk őket a megfelelő
helyre.

Jelen esetben csak Vissza/előre navigációt helyezünk erre az oldalra, alulra és felülre is.
Miután ezt a Címsor bekezdést a tartalom jegyzék generálása után
hoztuk létre törölnünk kell a tartalomjegyzéket a tartalom jegyzék
ikonra kattintással. A vázlat nézetet is újra kell generálnunk. A
navigációt nem kell törölnünk.