 Loading Image...
Loading Image...

Jegyzetelni tud bármilyen web oldalon
 a sticky megnyitásához)
a sticky megnyitásához)Elhelyezheti a saját könyvjelzőit a dokumentumokba
 megadhatja a saját könyvjelző feliratát.
megadhatja a saját könyvjelző feliratát. (P ez a karakter automatikusan törlődik, amikor elhelyeztük a könyvjelzőt)
(P ez a karakter automatikusan törlődik, amikor elhelyeztük a könyvjelzőt)
Beilleszthet előre formázott Kérdés/Válasz szekciókat,
 A1
Ez egy válasz felirat...Elhelyezheti válaszait, ahol az éppen olvasott
szövegre vonatkozik, visszahivatkozhat, már előzetesen feltett
kérdéseire * Ld: Q1
A1
Ez egy válasz felirat...Elhelyezheti válaszait, ahol az éppen olvasott
szövegre vonatkozik, visszahivatkozhat, már előzetesen feltett
kérdéseire * Ld: Q1ami GYIK funkciók betöltésére is szolgálhat
 Q2
Q2  Törlés...Törölhetem-e amiket beillesztettem a szövegbe?
Törlés...Törölhetem-e amiket beillesztettem a szövegbe? A2
A2  Törlés...Természetesen!
Törlés...Természetesen!
 Egyszerűen
kattintson a beszúrt eleme képére, vagy stickik és bulletek eseténa
sorszámukra. Az elem törlésre kerül, igenleges válasza esetén.
Egyszerűen
kattintson a beszúrt eleme képére, vagy stickik és bulletek eseténa
sorszámukra. Az elem törlésre kerül, igenleges válasza esetén.
 Jegyzet
hivatkozások esetén, miden hivatkozás egyenként törölhető, azonban a
Jegyzet elválasztó képet külön kell törölni, a képre kattintással.
Jegyzet
hivatkozások esetén, miden hivatkozás egyenként törölhető, azonban a
Jegyzet elválasztó képet külön kell törölni, a képre kattintással.
 A Navigációs
elemek nem törölhetők egyenként. Csak az egész Navigációs blokk
törölhető a Navigációs blokk végén való kattintással.
A Navigációs
elemek nem törölhetők egyenként. Csak az egész Navigációs blokk
törölhető a Navigációs blokk végén való kattintással.
 Legyen óvatos bármilyen törléssel!
Legyen óvatos bármilyen törléssel!
Jegyzet hivatkozásokat illeszthet a dokumentumokba
 [1]vagy
[1]vagy [2]megadhatja a saját könyvjelző feliratát.
[2]megadhatja a saját könyvjelző feliratát. [3] (P ez a karakter automatikusan törlődik, amikor elhelyeztük a könyvjelzőt)
[3] (P ez a karakter automatikusan törlődik, amikor elhelyeztük a könyvjelzőt)
Dokumentum szerkesztési és egyéb funkciók
Közvetlenül szerkeszthet egy dokumentumot a böngészőben kiindulva:
A dokumentumokba elhelyezett címsorstílusokból automatikus Tartalomjegyzéket készíthet (választhatón, a dokumentumtörzsben vázlatnézetet hozhat létre).
Globális illetve Vissza/Előre Navigációs sávot és elemeket hozhat létre amelyek a LINK elem megfelelő attribútumaihoz rendelődnek..
Ez a lehetőség kompatibilis és együtt használható a
Site navigation bar 1.1.3 bővítménnyel: https://addons.mozilla.org/hu/firefox/addon/1949
Elmentheti a dokumentumot: * Ld. mentés részletei Induló lap - Lap mentése, újratöltése.


A szerkesztő eszköztárat az első két gombbal tudja vezérelni. A Szerkesztő megnyitása
gombbal válthat a két szerkesztő mód között. A teljes dokumentumot
szerkesztheti, vagy a beillesztett stickik törzsét, és a kérdés válasz
szekciókat. Amikor contentEditable módban van átmenetileg
felfüggesztheti a szerkesztőt, amikor szeretné kipróbálni a beillesztett
linkeket, meg akarja változtatni a stickik és a bullettek színét és
átlátszóságát, illetve a kattintható képeket használni akarja.
Ez a viselkedés részletesen leírásra került az Induló lapon.
A második gomb az Oldalsáv ki/be.
Amikor ide kattint az Oldalsávot be vagy ki kapcsolhatja az aktuális
állapotától függőn. Amikor bekapcsolja az Oldalsávot, 6 panel közül
válthat, ami a dokumentumban elhelyezett elemeket listázza.
Megtekintheti az összes elemet a dokumentumban elhelyezett sorrendben,
a
stickiiket, bulleteket, típus, szín és felirat szerint, kérdés/válasz
szekciókat, az Ön által elhelyezett könyvjelzőket, elválasztva a lapon
már előforduló horgony könyvjelzőktől, a jegyzethivatkozásokat,
valamint áttekintheti a dokumentumban elhelyezett címsor bekezdéseket.
Az utóbbi nem fog tartalomjegyzéket készíteni az oldalban, csak a
címsorokat listázza. A listákat növekvő/csökkenő sorrendben rendezheti
a megjelenő oszlopok szerint, az oszlopfeliraton kattintva, és
szűrheti.
Bármelyik elemet kiválasztva az elemre kattintva, a kiválasztott elemre
navigálhat a főablakban. A jobb egér menüt használva bármely elemre
kattintva lemásolhatja a vágólapra az elem megfelelő id-jét, amit link
hivatkozásba beilleszthet. Ha az Oldalsáv már meg van nyitva ez a gomb
becsukja.

Ha Teljes lap szerkesztőmódba kapcsolt, vagy csak a stickiket szerkeszti...
 Kérem ügyeljen, óvatosan vagy egyáltalán ne használja a pozicionált elemek
és képek körül megjelenő beépített Mozgató/Átméretező keretet. Az induló lapon
leírtak szerint számos hibát okozhat, leginkább a stickik beillesztése
és szerkesztése közben. Kattintson ki a keretből és használja inkább a
sticki saját átméretezőjét a jobb alsó sarokban megjelenve, illetve a mozgató kurzort, ami
pedig a sticky fejléce és a bullet
között jelenik meg.
Kérem ügyeljen, óvatosan vagy egyáltalán ne használja a pozicionált elemek
és képek körül megjelenő beépített Mozgató/Átméretező keretet. Az induló lapon
leírtak szerint számos hibát okozhat, leginkább a stickik beillesztése
és szerkesztése közben. Kattintson ki a keretből és használja inkább a
sticki saját átméretezőjét a jobb alsó sarokban megjelenve, illetve a mozgató kurzort, ami
pedig a sticky fejléce és a bullet
között jelenik meg.
Az eszköztárnak ezt a részét használva beilleszthet:
 Bármelyik elem beillesztése előtt a
kurzort a beillesztési pontra kell helyeznie. Figyelmeztetést fog kapni,
ha nincs semmilyen beillesztési pont kiválasztva.
Bármelyik elem beillesztése előtt a
kurzort a beillesztési pontra kell helyeznie. Figyelmeztetést fog kapni,
ha nincs semmilyen beillesztési pont kiválasztva.
Az (1.,2.,3.) típusú elemek beszúrása azt az elemet fogja követni amelyben a beillesztési pont található. Ez azt jelenti, hogyha például egy szöveg közben helyezte el a kurzort, a szöveg nem törik szét, hanem az adott elem alatt, amely a beillesztési pontot tartalmazza, azt követve fog megjelenni a beszúrt elem. Mind a stickik, mind pedig a bulletek mozgathatók, technikailag azonban azon a helyen maradnak ahová beszúrtuk őket, még ha bárhová is húzhatók a lapon. A kérdés - válasz szekciók nem mozgathatók. Ha elmozdította a stickiket vagy a bulleteket és új szöveget ír be, vagy például Tartalomjegyzéket illeszt a szövegbe a stickiket és bulleteket Önnek a megfelelő helyre kell húznia ismét.
A (4., 5.) esetekben a formázott könyvjelzők és jegyzet hivatkozások beszúrása az alábbiak szerit történik:
 Az utóbbi esetben tanácsos egy jelző karakter használata, ami a sor végét jelöli és jól látható, pl. P. Kijelöléskor húzza az egeret amíg el nem éri ezt a P-t, de ezt már ne jelölje ki. Ez az utolsó karakter automatikusan levágódik Bármilyen karaktert használhat.
Az utóbbi esetben tanácsos egy jelző karakter használata, ami a sor végét jelöli és jól látható, pl. P. Kijelöléskor húzza az egeret amíg el nem éri ezt a P-t, de ezt már ne jelölje ki. Ez az utolsó karakter automatikusan levágódik Bármilyen karaktert használhat. A fentebb említett mindkét esetben az adott kijelölés lesz az
alapértelmezett felirata a könyvjelzőnek vagy a jegyzet hivatkozásnak.
Megváltoztathatja ezt a szöveget, ha úgy gondolja. A könyvjelző vagy a
jegyzethivatkozás ikon a közvetlenül a kijelölést követőn kerül
beillesztésre.
 Nagyon fontos, hogy amennyiben több
stickit helyez el, amelyek átfedik egymást, mindig a legutolsó lesz
legfelül. Ha összecsuk egy stickit előfordulhat, hogy ettől függetlenül
az összecsukott sticki néhány fontos elemet letakar, így például a
linkek nem fognak működni. Húzza el átmenetileg egy másik helyre, a stickit míg
kattint a linken, aztán húzza vissza a helyére Ügyeljen arra is, mikor
elhelyezi a kurzort egy másik sticky vagy elem beszúrása előtt, hogy a
kurzornak egy olyan helyen kell lennie ahol nincs egy estlegesen átnyúló
másik sticki törzse, amit éppen nem lát mert összezárt állapotban van.
Bármilyen beillesztési műveletet pontosan követhet, ha a Firebug-t
használja közben, megnyitva annak a HTML panelét. Ha nem használja,
akkor a legegyszerűbb, ha a legközelebbi stickit kicsit távolabb húzza,
mielőtt elhelyezi a kurzort. Első használatkor ez egy kicsit zavaró
lehet, azonban ha bármi probléma adódna, törölje a stickit és próbálja
újra. Használat közben sok gyakorlatot szerezhet.
Nagyon fontos, hogy amennyiben több
stickit helyez el, amelyek átfedik egymást, mindig a legutolsó lesz
legfelül. Ha összecsuk egy stickit előfordulhat, hogy ettől függetlenül
az összecsukott sticki néhány fontos elemet letakar, így például a
linkek nem fognak működni. Húzza el átmenetileg egy másik helyre, a stickit míg
kattint a linken, aztán húzza vissza a helyére Ügyeljen arra is, mikor
elhelyezi a kurzort egy másik sticky vagy elem beszúrása előtt, hogy a
kurzornak egy olyan helyen kell lennie ahol nincs egy estlegesen átnyúló
másik sticki törzse, amit éppen nem lát mert összezárt állapotban van.
Bármilyen beillesztési műveletet pontosan követhet, ha a Firebug-t
használja közben, megnyitva annak a HTML panelét. Ha nem használja,
akkor a legegyszerűbb, ha a legközelebbi stickit kicsit távolabb húzza,
mielőtt elhelyezi a kurzort. Első használatkor ez egy kicsit zavaró
lehet, azonban ha bármi probléma adódna, törölje a stickit és próbálja
újra. Használat közben sok gyakorlatot szerezhet.
 Figyeljen a sorszámozott stickik és bulletek, kérdés és válasz szekciók törlésére, mert nem automatikus az átsorszámozásuk!
Mindig a legutolsó törlésével kezdje visszafelé haladva addig, amíg
eléri, azt a sorszámot, amit ténylegesen ki akar törölni. Ez egy gyenge pont, azonban feltehetőleg az elkövetkezendőkben sem fogom tudni megoldani technikailag az újrasorszámozást!
Ez a művelet azt igényelni, hogy ismétlődőn, minden sticky és kérdés
válasz szekció törzsét át kellene írni, valamint a hozzájuk tartozó
összes LINK elemet is érintené. Ebben az esetben a 'kézimunka' sokkal
célravezetőbb. Javaslom, hogy használjon egy multi-vágólap programot,
amelynek a használata egyébként is hasznos (* Ld. Töltse le ezt a nagyon jó programot http://ditto-cp.sourceforge.net/ ).
Tegye
azoknak a stickiknek vagy kérdés/válasz szekcióknak a törzsét a
vágólapra amelyeket vissza akar írni, törölje az elemeket visszafelé,
hozza létre őket újra, majd másolja be a tartalmukat.
Figyeljen a sorszámozott stickik és bulletek, kérdés és válasz szekciók törlésére, mert nem automatikus az átsorszámozásuk!
Mindig a legutolsó törlésével kezdje visszafelé haladva addig, amíg
eléri, azt a sorszámot, amit ténylegesen ki akar törölni. Ez egy gyenge pont, azonban feltehetőleg az elkövetkezendőkben sem fogom tudni megoldani technikailag az újrasorszámozást!
Ez a művelet azt igényelni, hogy ismétlődőn, minden sticky és kérdés
válasz szekció törzsét át kellene írni, valamint a hozzájuk tartozó
összes LINK elemet is érintené. Ebben az esetben a 'kézimunka' sokkal
célravezetőbb. Javaslom, hogy használjon egy multi-vágólap programot,
amelynek a használata egyébként is hasznos (* Ld. Töltse le ezt a nagyon jó programot http://ditto-cp.sourceforge.net/ ).
Tegye
azoknak a stickiknek vagy kérdés/válasz szekcióknak a törzsét a
vágólapra amelyeket vissza akar írni, törölje az elemeket visszafelé,
hozza létre őket újra, majd másolja be a tartalmukat.

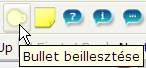
Kattintson a Bullet
gombra az eszköztáron. Mielőtt a gombra kattint, el kell helyeznie a
kurzort ahová szeretné beilleszteni. A beillesztést követőn húzza a
kívánt helyre a bulletet a mozgató kurzorral, ami a bullet jobb közepén
jelenik meg. A bulletek a létrehozásuk sorrendjében számozódnak. A
sorszámukra kattintva törölheti őket. Ügyeljen a fentebb említett
törlési szabályra! A bullet alsó sarkában megjelenik egy kicsi pipetta.
Ezen kattintva egy szín és átlátszóság kiválasztó jelenik meg. A bullet
színét és átlátszóságát azonban csak a szerkesztő eszköztár átmeneti
felfüggesztése alatt tudja megváltoztatni. A pipettán való újbóli
kattintással eltüntetheti a szín és átlátszóság kiválasztót.

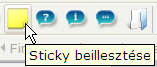
Kattintson a Sticky
gombra az eszköztáron. Mielőtt a gombra kattint, el kell helyeznie a
kurzort ahová szeretné beilleszteni. A beillesztést követőn húzza a
kívánt helyre a bulletet a mozgató kurzorral, ami a sticki-bullet és a
fejléce között jelenik meg. Megadhat egy sticky
feliratot vagy se. A sticki létrehozásának a dátuma automatikusan
beíródik, valamint a sticky sorszáma szintén a létrehozás sorrendjében
jön létre. A sorszámukra kattintva törölheti őket. Ügyeljen a fentebb
említett törlési szabályra! A stickik alján egy szín és átlátszóság
kiválasztót láthat. A
sticki színét megváltoztathatja szerkesztőmódban is, az átlátszóságát
csak amikor a szerkesztőt átmenetileg kikapcsolta. Csak a sticki
törzse WYSWYG szerkeszthető. Ha teljes lap szerkesztés módban van, a
sticky fejléce és a dátuma is megváltoztatható, azonban ez a
változtatás nem fog megjelenni sem a navigációs eszköztáron (ha
használja) sem pedig az Oldalsáv listában. A stickiek átfedhetik
egymást, azonban mindig az utolsó lesz legfelül. Húzza el átmenetileg ,
ha nem tudja elolvasni a másik szövegét. Legyen óvatos szerkesztés
közben, mivel a sticky körül megjelenik a beépített Húz/Átméretez keret,
inkább törölje a stickit, ha nem teljesen biztos abban, hogy nem
húzta el ezzel véletlenül.
Használja a sticki saját húz/átméretezési lehetőségét, az utóbbi a
sticki jobb sarkában jelenik meg. A stickit összecsukhatja  ikonra kattintással, a sticky fejlécében, akár szerkesztő módban van akár átmenetileg a szerkesztőt letiltotta.
ikonra kattintással, a sticky fejlécében, akár szerkesztő módban van akár átmenetileg a szerkesztőt letiltotta.

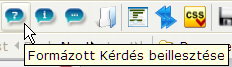
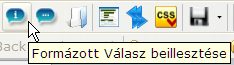 Kattintson vagy a Kérdés - Válasz
gombra az eszköztáron. Mielőtt a gombra kattint, el kell helyeznie a
kurzort ahová szeretné beilleszteni.. Ezeket a szekciókat nem tudja
mozgatni, azonban a teljes tartalmuk WYSWYG szerkeszthető.
Kattintson vagy a Kérdés - Válasz
gombra az eszköztáron. Mielőtt a gombra kattint, el kell helyeznie a
kurzort ahová szeretné beilleszteni.. Ezeket a szekciókat nem tudja
mozgatni, azonban a teljes tartalmuk WYSWYG szerkeszthető.
(* Ld. példák a lap elején - formázott kérdés válaszok)

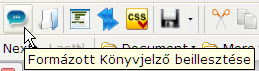 Kattintson a Könyvjelzők
gombra
az eszköztáron. Mielőtt a gombra kattint, el kell helyeznie a kurzort
ahová szeretné beilleszteni. Megadhatja a könyvjelző szövegét a
kiválasztott szöveg alapján, vagy üresen hagyhatja a feliratot. Az
utóbbi esetben csak a könyvjelző ikon kerül beillesztésre. A szöveg
kijelölésének a szabályait ld. fentebb.
Kattintson a Könyvjelzők
gombra
az eszköztáron. Mielőtt a gombra kattint, el kell helyeznie a kurzort
ahová szeretné beilleszteni. Megadhatja a könyvjelző szövegét a
kiválasztott szöveg alapján, vagy üresen hagyhatja a feliratot. Az
utóbbi esetben csak a könyvjelző ikon kerül beillesztésre. A szöveg
kijelölésének a szabályait ld. fentebb.
(* Ld. példák a lap elején - formázott könyvjelzők)
 Ez a funkció nem ugyanaz, mint a horgony
könyvjelzők beillesztése. A legfontosabb különbség az, hogy ebben az
esetben a dokumentum egy adott pontját jelölheti meg, a könyvjelző
megjelenik az Oldalsávon, ahonnan ide vissza ugorhat.
Ez a funkció nem ugyanaz, mint a horgony
könyvjelzők beillesztése. A legfontosabb különbség az, hogy ebben az
esetben a dokumentum egy adott pontját jelölheti meg, a könyvjelző
megjelenik az Oldalsávon, ahonnan ide vissza ugorhat.

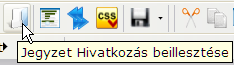
 A hivatkozást mindenképpen meg kell adnia,
így amíg egy érvényes értéket nem adott, addig nem tud továbbhaladni.
Hogyan illeszthetők be érvényes hivatkozások ld. később a the WYSWYG
szerkesztés
- Hivatkozások beillesztése fejezetben.
A hivatkozást mindenképpen meg kell adnia,
így amíg egy érvényes értéket nem adott, addig nem tud továbbhaladni.
Hogyan illeszthetők be érvényes hivatkozások ld. később a the WYSWYG
szerkesztés
- Hivatkozások beillesztése fejezetben.

Az eszköztárnak erről a részéről választva különféle dokumentum
olvasást segítő elemeket illeszthet be, illetve különféleképpen
elmentheti a dokumentumot.

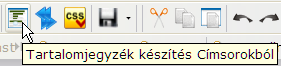
Kattintson a Tartalomjegyzék gombra az eszköztáron. Mielőtt ide kattint, nem kell a kurzort elhelyeznie sehova!
A tartalomjegyzék a dokumentum adott pontjára lesz beillesztve.
Ha címsorok segítségével strukturálta a dokumentumot, ami egyébként
egy nagyon hasznos segítség az olvasásában, illetve a jelenlegi
keresőoptimalizálási vezérelvek betartása szempontjából is fontos
lehet, ld: guidelines of SEO,
ennek
a gombnak a megnyomása segítségével Tartalomjegyzéket generálhat
ezekből a címsorokból. A Tartalomjegyzék elkészítése akkor javasolt,
amikor már véglegesítette a dokumentum szerkezetét, feltehetőleg több
címsort már nem fog beilleszteni. Azonban ha elkészítette már a
Tartalomjegyzéket, de hozzá akar még adni újabb címsorokat, lehetőség
van újbóli tartalomjegyzék készítésre, az előző törlését követőn. A
Tartalomjegyzéket az előtte levő  ikonra kattintva törölheti. Az elkészített Tartalomjegyzéket
összecsukhatja vagy kinyithatja, azaz láthatóvá teheti vagy eldughatja.
Továbbá szintén összecsukhatja vagy kinyithatja azokat a címsorokat,
amelyek alatt továbbiak találhatók. Egy
ikonra kattintva törölheti. Az elkészített Tartalomjegyzéket
összecsukhatja vagy kinyithatja, azaz láthatóvá teheti vagy eldughatja.
Továbbá szintén összecsukhatja vagy kinyithatja azokat a címsorokat,
amelyek alatt továbbiak találhatók. Egy  ikont jelenik meg Tartalomjegyzék címsorok szövege mögött azokon a
helyeken ahol összecsukható, és amennyiben a címsor összecsukott
állapotban van egy
ikont jelenik meg Tartalomjegyzék címsorok szövege mögött azokon a
helyeken ahol összecsukható, és amennyiben a címsor összecsukott
állapotban van egy  ikon jelzi, hogy kinyitható.
ikon jelzi, hogy kinyitható.
 Választhatón vázlat nézetet készíthet a dokumentum törzsben.
A vázlat készítés azt jelenti, hogy a törzsdokumentumban a címsorok
alatt elhelyezkedő szövegrészleteket összecsukhatóvá/kinyithatóvá
teszi, segítve ezzel a könnyebb olvashatóságot. Egy
Választhatón vázlat nézetet készíthet a dokumentum törzsben.
A vázlat készítés azt jelenti, hogy a törzsdokumentumban a címsorok
alatt elhelyezkedő szövegrészleteket összecsukhatóvá/kinyithatóvá
teszi, segítve ezzel a könnyebb olvashatóságot. Egy  ikont jelenik meg címsorok szövege mögött azokon a
helyeken ahol összecsukható, és amennyiben a címsor összecsukott
állapotban van egy
ikont jelenik meg címsorok szövege mögött azokon a
helyeken ahol összecsukható, és amennyiben a címsor összecsukott
állapotban van egy  ikon jelzi, hogy kinyitható.
ikon jelzi, hogy kinyitható.
 Egy hátrány, hogy a szerkesztő jelenlegi
verziójában ezt a vázlat nézetet, ha egyszer létrehozta, később már nem
tudja törölni. Nem annyira zavaró azonban, mivel nem befolyásolja a
Tartalomjegyzék többszörös létrehozását. A szövegtörzsbe újonnan
beillesztett címsorok hozzáadódnak a vázlatnézethez.
Egy hátrány, hogy a szerkesztő jelenlegi
verziójában ezt a vázlat nézetet, ha egyszer létrehozta, később már nem
tudja törölni. Nem annyira zavaró azonban, mivel nem befolyásolja a
Tartalomjegyzék többszörös létrehozását. A szövegtörzsbe újonnan
beillesztett címsorok hozzáadódnak a vázlatnézethez.
 Ez a funkció nem ugyanaz, mint amikor
megnyitja az Oldalsávot és a Címsor listára kattint. Az utóbbi csak a
dokumentumtörzsben elhelyezett címsorokat listázza, bármelyiket
kiválasztva közülük az Oldalsávban a dokumentum azon pontjára
navigálhat. Az oldalsáv lista azonban nem készít tartalomjegyzéket.
Ez a funkció nem ugyanaz, mint amikor
megnyitja az Oldalsávot és a Címsor listára kattint. Az utóbbi csak a
dokumentumtörzsben elhelyezett címsorokat listázza, bármelyiket
kiválasztva közülük az Oldalsávban a dokumentum azon pontjára
navigálhat. Az oldalsáv lista azonban nem készít tartalomjegyzéket.
 Amikor
Tartalomjegyzéket
készít a címsor szövegekben helyköz karakterek is
vannak, lehetnek. Az összes helyköz karakter helyettesítésre kerül
automatikusan egy '_' karakterre a hivatkozásokban, s a címsorok
id-jében is,
amik ezekre a címsorokra mutatnak, annak ellenére hogy továbbra is
helyköz karaktert lát a Tartalomjegyzék felirataiban. Ezt abból a
szempontból érdemes megjegyezni, hogy ezeket a hivatkozásokat kell
megadni, amennyiben a későbbiekben hivatkozni akar ezekre a címsorokra,
mint könyvjelző. A legegyszerűbb kimásolni ezeket a hivatkozásokat az
Oldalsávból. (ld. alább könyvjelző hivatkozások megadása)
Amikor
Tartalomjegyzéket
készít a címsor szövegekben helyköz karakterek is
vannak, lehetnek. Az összes helyköz karakter helyettesítésre kerül
automatikusan egy '_' karakterre a hivatkozásokban, s a címsorok
id-jében is,
amik ezekre a címsorokra mutatnak, annak ellenére hogy továbbra is
helyköz karaktert lát a Tartalomjegyzék felirataiban. Ezt abból a
szempontból érdemes megjegyezni, hogy ezeket a hivatkozásokat kell
megadni, amennyiben a későbbiekben hivatkozni akar ezekre a címsorokra,
mint könyvjelző. A legegyszerűbb kimásolni ezeket a hivatkozásokat az
Oldalsávból. (ld. alább könyvjelző hivatkozások megadása)

 Kattintson a Web Navigáció és Hivatkozások gombon az eszköztáron. Mielőtt ide kattint, nem kell a kurzort elhelyeznie sehova!
Kattintson a Web Navigáció és Hivatkozások gombon az eszköztáron. Mielőtt ide kattint, nem kell a kurzort elhelyeznie sehova!
Elhelyezhet vagy elhelyezhet és be is írhat a dokumentumba Globális és Vissza/Előre web navigációs elemeket, amelyek a LINK tagokhoz rendelődnek.(LINK rel="start, next, prev, content, chapter, section, subsection, index, glossary, author, copyright, help, alternate...)
Ez a lehetőség
kompatibilis és együtt használható a Site navigation bar 1.1.3 bővítménnyel: https://addons.mozilla.org/hu/firefox/addon/1949
Telepítenie kell ezt a kiegészítőt is, ha használni akarja.
A kiválasztott navigációs elemek az alábbi táblázat szerint lesznek a navigációs eszköztárhoz rendelve.
A Site navigation bar bővítmény segítségével azon az eszköztáron a
megfelelő menüpontokra kattintva szintén navigálhat a dokumentumban,
illetve a megadott linkek-re.
(* Kattintson az alábbi
táblázatban elhelyezett linkeken, amely megmutatja, hogyan tud
együttműködni a Site navigation bar eszköztárral, ha előzetesen telepítette)
| Választható | Navigációs elemek | Hozzárendelés a Site Navigation Eszköztár menühöz | LINK attribútum |
|---|---|---|---|
| Induló lap | Globális navigáció felül/alul | Start | start |
| Web térkép | Globális navigáció felül/alul | Document - Table of Contents (* teljes web tartalom) | content,ToC |
| Index | Globális navigáció felül/alul | Document - Index | index |
| Szószedet | Globális navigáció felül/alul | Document - Glossary | glossary |
| Keresés | Globális navigáció felül/alul | More - Search | search |
| Letöltés | Globális navigáció felül/alul | Last | last |
| Segítségnyújtás | Globális navigáció felül/alul | More - Help | help |
| Szerző | Globális navigáció felül/alul | More - Author(s) | author |
| Copyright | Globális navigáció felül/alul | More - Copyright | copyright |
| Nyomtatás | Globális navigáció felül/alul | More - Other versions | alternate |
| Nyelv | Globális navigáció felül/alul | More - Other versions | alternate |
| Saját felirat | Globális navigáció felül/alul | nincs hozzárendelve | |
| Fel(egy szint) | csak akkor jelenik meg amikor nincs előző lap | Up | up |
| Fel(Tartalom) | mindig megjelenik az alsó navigáción | ||
| Előző lap | Vissza/Előre navigáció felül/alul | Back | prev |
| Előző lap(nincs) | Vissza/Előre navigáció felül/alul | ||
| Következő lap | Vissza/Előre navigáció felül/alul | Next | next |
| Következő lap(nincs) | Vissza/Előre navigáció felül/alul | ||
| Lap Title and Tartalomjegyzék | Document - Chapters (* lap Tartalomjegyzék) | chapter | |
| Címsor 1 elemek | Document - Sections | section | |
| Címsor 2-6 elemek | Document - Subsections | subsection | |
| Jegyzet hivatkozások | Document - Appendices | appendices | |
| Könyvjelzők/Bulletek/Stickik/Kérdések/Válaszok | More - Bookmarks | bookmark | |
| Stíluslapok | Data links - Stylesheets | alternate |
(* A fentebbi listában a
kiemelt elemek azokat jelzik, amely navigációs elemek előfordulnak
ebben a dokumentumban, a kiemelésnek más jelentősége nincs)
 Kérem ügyelje arra, ha a Site Navigation Toolbar
Data
links - Stylesheets menü-re kattint, ez a parancs nem az adott
stíluslapra fog váltani hanem betölti azt a stíluslapot az aktuálisan
fókuszált lapfülre. Mivel ez nem az Edit end Note Eszköztárhoz tartozó
funkció, így erről semmilyen értesítést nem kap. Azalternatív
stíluslapot Javascriptből vagy a böngésző Nézet - Oldalstílus
menüpontjával tudja váltani.
Kérem ügyelje arra, ha a Site Navigation Toolbar
Data
links - Stylesheets menü-re kattint, ez a parancs nem az adott
stíluslapra fog váltani hanem betölti azt a stíluslapot az aktuálisan
fókuszált lapfülre. Mivel ez nem az Edit end Note Eszköztárhoz tartozó
funkció, így erről semmilyen értesítést nem kap. Azalternatív
stíluslapot Javascriptből vagy a böngésző Nézet - Oldalstílus
menüpontjával tudja váltani.
Web Navigáció és Hivatkozások gomb: Amikor rákkantint elsődlegesen ki kell választania a navigáció típusát.
Navigációs Típusok: 6 lehetőség közül választhat, egyidejűleg csak egyet. Azonban a 3-6-ig ismétlődőn mindegyiket beillesztheti.
 Figyelmeztetést kap, ha már
valamelyiket kiválasztotta, illetve, ha bármelyik típust már
beillesztette, és utána az 1-2 pontokat választja.
Figyelmeztetést kap, ha már
valamelyiket kiválasztotta, illetve, ha bármelyik típust már
beillesztette, és utána az 1-2 pontokat választja.
Miután a navigáció típusát kiválasztotta, rendre kiválaszthatja az elemeit A navigációs típusokat csak a fenti lista szerint választhatja, az elemeit pedig szintén egy előre meghatározott listából.
1., 2. ...Navigáció megadása: Ha valamelyik navigáció megadását választotta csak, a továbbiakban kiválasztott elemei, csak a LINK tagokhoz rendelődnek, a táblázatban megadott attribútumok szerint, azonban nem lesznek beírva a dokumentumba, azonban megjelennek a Site navigation bar eszköztáron.
3., 4. Globális Navigáció beillesztés a lap tetejére és/vagy aljára különböző elemeket tartalmazhat, s a dokumentum egy adott pontjára lesz beillesztve.
Navigációs Típus elemei:
A megjelelő választéklistából választhat, ismétlődőn, azonban egyidejűleg csak egyet
Követnie kell a fenti lista sorrendet,
mert abban az esetben is ebben a sorrendben fognak beíródni az elemek,
ha más sorrendben választ. Nem szükséges azonban mindegyiket
kiválasztania.
1-10
A feliratok meghatározottak és csak egyszer választhatja ki
valamelyiket. Azokat az ikonokat, amiket szeretne megjeleníteni a
feliratok előtt a stíluslapban kell megadnia.
(*Ld. Letölthető minta stíluslap - Induló lap - Letöltések)
11., 12. Nyelv és Saját felirat tételek többször is kiválaszthatók.
 Ha a Nyelv
elemet választotta, első esetben a stíluslapban megadott nyelv
feliratok között választhat, és a zászló képe, amennyiben a stílusban
deklarálta úgyszintén automatikusan beillesztésre kerül. Második
lehetőségképpen kiválaszthat egy zászló képet a fájlrendszerről (vagy
se) és megadhatja a feliratát.
Ha a Nyelv
elemet választotta, első esetben a stíluslapban megadott nyelv
feliratok között választhat, és a zászló képe, amennyiben a stílusban
deklarálta úgyszintén automatikusan beillesztésre kerül. Második
lehetőségképpen kiválaszthat egy zászló képet a fájlrendszerről (vagy
se) és megadhatja a feliratát.
 Ha a Saját elemet választotta megadhatja, mind a felirat szövegét, illetve választhat egy ikon képet a helyi fájlrendszerről. .
Ha a Saját elemet választotta megadhatja, mind a felirat szövegét, illetve választhat egy ikon képet a helyi fájlrendszerről. .
5., 6. Vissza/Előre navigáció felülre vagy alulra automatikusan a dokumentum adott pontjára kerül beillesztésre.
Navigációs típus elemei:
A alábbi választéklistából választhat, egyidejűleg egy elemet kijelölve.
Fel(egy szint) Nincs benne a választéklistában, de automatikusan megjelenik alul vagy felül, vagy mindkét helyen ha az Előző lap(nincs)
Fel(Tartalom) Nincs benne a választéklistában, de az alsó navigációban mindig megjelenik.
 Alár a Globális navigációt akár a
Vissza/előre navigációt választotta, minden eleméhez meg kell adnia egy
hivatkozást. Amíg az érvényes link hivatkozást meg nem adta nem tudja
tovább folytatni a munkáját. Hogyan illeszthetők be érvényes
hivatkozások ld. később a the WYSWYG
szerkesztés
- Hivatkozások beillesztése fejezetben.
Alár a Globális navigációt akár a
Vissza/előre navigációt választotta, minden eleméhez meg kell adnia egy
hivatkozást. Amíg az érvényes link hivatkozást meg nem adta nem tudja
tovább folytatni a munkáját. Hogyan illeszthetők be érvényes
hivatkozások ld. később a the WYSWYG
szerkesztés
- Hivatkozások beillesztése fejezetben.

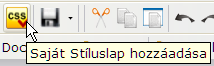
Kattintson a Saját stíluslap gombon az eszköztáron. Kiválaszthat egy .css fájlt a helyi fájlrendszerről a Fájl választó párbeszéd ablakon keresztül.
 Figyelmeztetést fog kapni arról, hogy a
stíluslapban meghatározott képeket másolja a megfelelő helyre, mert ez
a szerkesztő nem tudja átmásolni azokat.
Figyelmeztetést fog kapni arról, hogy a
stíluslapban meghatározott képeket másolja a megfelelő helyre, mert ez
a szerkesztő nem tudja átmásolni azokat.
 Amennyiben egy saját stíluslap használatát tervezi, ajánlatos letölteni a jelen lap minta stílusát, (sty_turquoise.css- Induló lap - Letöltések),
amelyben összehasonlíthatja, hogy melyek azok a részek amelyek
megfelelnek illetve megváltoztathatók az alap stíluslapnak megfelőlen, sty_bullet_sticky.css és sty_bullet_sticky_ie.css.
E
két utóbbi stíluslap mindig hozzá lesz illesztve a szerkesztett
dokumentumához a szerkesztő első bekapcsolásakor, amennyiben a
dokumentum még nem tartalmazza azokat. Az alap stíluslapok tartalmazzák
az összes képet és beállítást, ami a stickik, bulletek, kérdés válasz
szekciók, könyvjelzők, tartalomjegyzék, navigáció formázásához
szükséges. Az alapértelmezett stíluslap a Firefoxban való olvasáshoz a
sty_bullet_sticky.css, a másik IE-ben való megjelenítésre szolgál.
Amennyiben egy saját stíluslap használatát tervezi, ajánlatos letölteni a jelen lap minta stílusát, (sty_turquoise.css- Induló lap - Letöltések),
amelyben összehasonlíthatja, hogy melyek azok a részek amelyek
megfelelnek illetve megváltoztathatók az alap stíluslapnak megfelőlen, sty_bullet_sticky.css és sty_bullet_sticky_ie.css.
E
két utóbbi stíluslap mindig hozzá lesz illesztve a szerkesztett
dokumentumához a szerkesztő első bekapcsolásakor, amennyiben a
dokumentum még nem tartalmazza azokat. Az alap stíluslapok tartalmazzák
az összes képet és beállítást, ami a stickik, bulletek, kérdés válasz
szekciók, könyvjelzők, tartalomjegyzék, navigáció formázásához
szükséges. Az alapértelmezett stíluslap a Firefoxban való olvasáshoz a
sty_bullet_sticky.css, a másik IE-ben való megjelenítésre szolgál.
 Kérem, NE MÓDOSÍTSA AZ ALAP STÍLUSOKAT!
Mindkét stíluslap és a szükséges képek mentésre kerülnek amikor elmenti a dokumentumot.
Kérem, NE MÓDOSÍTSA AZ ALAP STÍLUSOKAT!
Mindkét stíluslap és a szükséges képek mentésre kerülnek amikor elmenti a dokumentumot.
 A kaszkádolt stíluslapok szabályai szerint,
mindig az utoljára alkalmazott stílus szabály lesz érvényes egy adott
elemen. Így a csatolt stíluslapok sorrendje nagyon fontos! Azaz, ha az
Ön által csatolt stíluslap tartalmazza ugyanazt a stílusszabályt, ami
az alap stílusban is benne van, azonban Ön azt egy kissé
megváltoztatta, és a stíluslapot az alapstílust követő sorrendben
csatolja a dokumentumhoz, az Ön által megadott szabály lesz érvényben!
Ügyeljen erre, és legyen óvatos!
A kaszkádolt stíluslapok szabályai szerint,
mindig az utoljára alkalmazott stílus szabály lesz érvényes egy adott
elemen. Így a csatolt stíluslapok sorrendje nagyon fontos! Azaz, ha az
Ön által csatolt stíluslap tartalmazza ugyanazt a stílusszabályt, ami
az alap stílusban is benne van, azonban Ön azt egy kissé
megváltoztatta, és a stíluslapot az alapstílust követő sorrendben
csatolja a dokumentumhoz, az Ön által megadott szabály lesz érvényben!
Ügyeljen erre, és legyen óvatos!
 Több
stíluslapot is csatolhat, de ügyeljen arra, hogy mindig az utoljára
csatolt lesz az első, ami az alapstílust követi. Nem tudja törölni a
dokumentumhoz hozzárendelt stíluslapokat ezzel a szerkesztővel. Használjon
bármilyen html szerkesztőt, vagy a Firebug HTML panelének Elem Törlés
jobb egér menüpontját, a csatolt stíluslapok törléséhez.
Több
stíluslapot is csatolhat, de ügyeljen arra, hogy mindig az utoljára
csatolt lesz az első, ami az alapstílust követi. Nem tudja törölni a
dokumentumhoz hozzárendelt stíluslapokat ezzel a szerkesztővel. Használjon
bármilyen html szerkesztőt, vagy a Firebug HTML panelének Elem Törlés
jobb egér menüpontját, a csatolt stíluslapok törléséhez.


Az Edit and Note eszköztárnak ez a része nagyon hasonlít bármilyen
szokványos WYSWYG szerkesztő eszköztárhoz. Néhány egyszerű akció
gombot, és néhány úgynevezett menü gombot tartalmaz. Az utóbbiak
azok, amelyeknek a jobb-közép részén egy lefelé mutató nyíl
található. A lefelé mutató nyílon kattintva egy ahhoz a gombhoz
tartozó menüt nyithat meg.
Ha az eszköztár nem fér ki a képernyőjén ez a rész gördíthetővé válik.

Mutasson az egérrel a visszafelé nyílra az eszköztár ezen részének
az elején, vagy a végén az előre mutató nyílra. Az eszköztár gördíteni
fogja magát.
Az eszköztár első része a szokványos szerkesztési funkciók végrehajtási lehetőségeit tartalmazza
Kivágás
Másolás
Beillesztés
(* Ha a fenti műveletek nem működnek a böngészőjében, olvassa el a biztonsági beállításokra vonatkozókat. http://www.mozilla.org/editor/midasdemo/securityprefs.html)
Visszavonás
Mégis
Formázás eltávolítása (ki kell választania előbb, aminek a formázását vissza akarja vonni.)
Az eszköztár második része néhány HTML típusú szerkesztési lehetőségeket tartalmaz
Blokk formázás
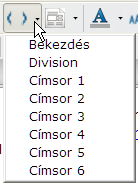
A menü gomb nyílon kattintva egy legördülő menü jelenik meg, ami néhány Blokk formázó parancsot tartalmaz.
Amikor a kurzort a dokumentumnak valamilyen üres részére helyezi az
MSWord-el ellentétben nem feltétlenül egy bekezdésbe fog írni. Ahhoz
hogy egy bekezdésbe írjon, először meg kell nyomnia a Bekezdés blokk
formázó parancsot. Az írás típusát szintén a Firebug bekapcsolásával
ellenőrizheti. Nyissa meg a Firebug HTML panelét, és válassza az elem
vizsgálata gombot a Firebug felső ikonjai közül. Az írás típus
differenciát ellenőrizheti úgy is, ha a stíluslapon meghatározta a
bekezdés megjelenését.
Ha egy division blokk elemet kíván beilleszteni válassza ezt a menüpontot.
Létre tud hozni címsorformázást a Címsor
1-6 menüparancsok kiválasztásával. Helyezze a kurzort annak a
szövegnek az elejére, vagy valahol a szövegbe, amelyet címsorrá akar
alakítani és válasszon egy címsor szintet a listából. A címsor szintek
az alapértelmezett formátumnak megfelelőn jelennek meg, illetve az Ön
által megadott saját stíluslap alapján.
Elem attribútumok beillesztése
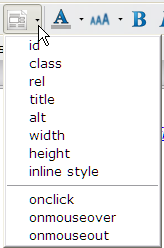
A menü gomb nyílon kattintva egy legördülő menü jelenik meg, ami néhány elem attribútum beillesztésére szolgáló parancsot tartalmaz. Ez az lista, csak néhány fontos és gyakrabban használt attribútumot tartalmaz.
 Először helyezze a kurzort arra a
pontra, amelyik feltételezett elemre a kiválasztott attribútumot
szeretné beilleszteni. Általában amikor a kurzort valahová az írott
szövegbe helyezi, először a hozzá legközelebb eső, a szöveget tartalmazó
szülő elem kerül meghatározásra. Ez általában bekezdés, division, td,
vagy egy anchor elem lehet. Ha pl. egy linkre helyezi a kurzort,
közvetlenül az az elem lesz meghatározott. Értesítést kap arról, hogy pontosan melyik elem került kiválasztásra.
Válaszolhat
arra, hogy ténylegesen arra, az elemre kívánja elhelyezni az
attribútumot, vagy a Mégsem gombbal visszavonhatja a műveletet. Ha az
aktuálisan kijelölt elemnek van további szülő eleme, amelyre az
attribútumot szintén elhelyezheti, eldöntheti ismét, hogy kívánja az attribútumot arra az elemre megadni vagy se.
Először helyezze a kurzort arra a
pontra, amelyik feltételezett elemre a kiválasztott attribútumot
szeretné beilleszteni. Általában amikor a kurzort valahová az írott
szövegbe helyezi, először a hozzá legközelebb eső, a szöveget tartalmazó
szülő elem kerül meghatározásra. Ez általában bekezdés, division, td,
vagy egy anchor elem lehet. Ha pl. egy linkre helyezi a kurzort,
közvetlenül az az elem lesz meghatározott. Értesítést kap arról, hogy pontosan melyik elem került kiválasztásra.
Válaszolhat
arra, hogy ténylegesen arra, az elemre kívánja elhelyezni az
attribútumot, vagy a Mégsem gombbal visszavonhatja a műveletet. Ha az
aktuálisan kijelölt elemnek van további szülő eleme, amelyre az
attribútumot szintén elhelyezheti, eldöntheti ismét, hogy kívánja az attribútumot arra az elemre megadni vagy se.
( Például: Amikor egy class vagy
rel attribútumot kíván elhelyezni egy A tagon, ami egy IMG tagot
tartalmaz: Először az IMG tag lesz meghatározva, azonban, ha törli a
műveletet az A tag lesz felajánlva. Ugyanez történik, amikor Ön egy
TD elembe helyezi a kurzort, de id,
width, height, class vagy inline style attribútumot a TABLE elemnek
szeretne adni inkább.)
Ha végezetül Mégsem gombot nyom, semmi nem fog történni, ha OK-t választ meg kell adnia az attribútum értékét.
Pillanatnyilag a szerkesztő nem tartalmaz semmilyen beépített
segítséget, milyen inline stílus definíciókat lehet beilleszteni, ebben
egy kissé járatosnak kell lennie. Ha rossz definíciót ad meg semmi
nem lesz beillesztve. Törölheti az előzőleg beírt attribútumot, ha újra
kiválasztja az elemet és az attribútum értékébe nem ír semmit. A
Firebug segítségével úgyszintén ellenőrizheti a beírt attribútumokat.
Használja a Firebugba beépülő CodeBurner kiegészítőt, ami kézhez álló
HTML és CSS segítséggel szolgálhat: http://tools.sitepoint.com/codeburner/
 Az id-ket és ajánlott a class neveket is a helyköz karakter helyett '_'-el helyettesíteni.
Az id-ket és ajánlott a class neveket is a helyköz karakter helyett '_'-el helyettesíteni.
A negyedik rész a klasszikus karakterformázó eszközöket tartalmazza
Betűtípus
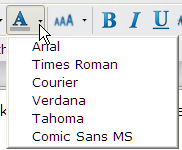 A menü gomb nyílon kattintva egy legördülő menü jelenik meg, ami néhány betűtípus nevet tartalmaz.
A menü gomb nyílon kattintva egy legördülő menü jelenik meg, ami néhány betűtípus nevet tartalmaz.
Pillanatnyilag a leggyakrabban használt 6 betűtípus közül tud választani.
Betű méret
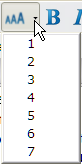
A menü gomb nyílon kattintva egy legördülő menü jelenik meg, ami az elérhető betűméret beállítási lehetőségeket tartalmazza.
 Ha megváltoztatta a böngésző minimális
betűméret beállítását az Eszközök menü-Beállítások-Betűk Színek-Haladó
fülön, vagy NoSquint kiegészítőt is használ, a betűméret beállítás nem
fog jól működni! Legalábbis úgy tűnik, mintha nem működne. Azaz a
betűméret helyesen beállítódik, nem jelenik meg helyesen.
Ha megváltoztatta a böngésző minimális
betűméret beállítását az Eszközök menü-Beállítások-Betűk Színek-Haladó
fülön, vagy NoSquint kiegészítőt is használ, a betűméret beállítás nem
fog jól működni! Legalábbis úgy tűnik, mintha nem működne. Azaz a
betűméret helyesen beállítódik, nem jelenik meg helyesen.
Félkövér
Dőlt
Aláhúzott
Áthúzott
Alsó index
Felső index
Háttérszín
Szöveg szín
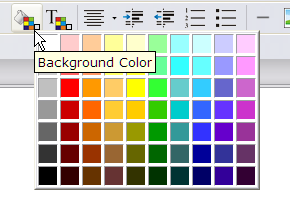
A háttérszín vagy a szövegszín kiválasztó gombon kattintva egy
színválasztó rácsból kiválaszthatja a megfelelő színeket. Mindkét gomb
alsó sarkában egy pici négyzetet láthat, amely az utoljára kiválasztott
színt mutatja. Eltávolíthatja a formázást, a kijelölésen a Formázás
eltávolítása gomb segítségével.
Bármelyik fenti gomb használatához jelöljön ki először valamit!
A következő rész a bekezdések formázására szolgál
Bekezdés igazítás
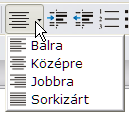
A menü gomb nyílon kattintva egy legördülő menü jelenik meg.
Helyezze a kurzort a formázandó bekezdés elejére vagy a szövegbe és válasszon a lehetőségek közül.
Behúzás növelése
Behúzás csökkentése
Számozás (Számozott lista)
Felsorolás (Bulleted lista)
Ha a felsorolás lista alapértelmezett megjelenítését meg szeretné
változtatni, használjon stíluslap formázást. Alapértelmezésben nem tud
használni összetett listát, és folyamatos lista sorszámozást.
A hatodik rész szintén HTML elemek beillesztésére szolgál
Tábla beillesztése
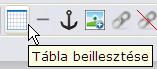 Beszúrhat és formázhat (az Elem Attribútumok beillesztése segítségével) egyszerű táblázatokat.
Beszúrhat és formázhat (az Elem Attribútumok beillesztése segítségével) egyszerű táblázatokat.
 Nem tud végrehajtani bonyolultabb cella
egyesítő és szétválasztó műveleteket. Valamint nem tud kijelölni sorokat
és oszlopokat, s törölni sem tud ezzel a szerkesztő verzióval.
Kísérletezhet a törléssel a Firefox beépített tábla szerkesztőjével,
ami egy kicsit kockázatos és trükkös. ELőször egy üres táblán
próbálkozzon. Nem tudja visszavonni a tábla beszúrás műveletet sem.
Nem tud végrehajtani bonyolultabb cella
egyesítő és szétválasztó műveleteket. Valamint nem tud kijelölni sorokat
és oszlopokat, s törölni sem tud ezzel a szerkesztő verzióval.
Kísérletezhet a törléssel a Firefox beépített tábla szerkesztőjével,
ami egy kicsit kockázatos és trükkös. ELőször egy üres táblán
próbálkozzon. Nem tudja visszavonni a tábla beszúrás műveletet sem.
Amikor a fenti gombon kattint egy Tábla beszúrása párbeszéd ablak
jelenik meg. Nagyon hasonlón néz ki, mint a Dreamweaver tábla beszúrás párbeszéd ablaka.
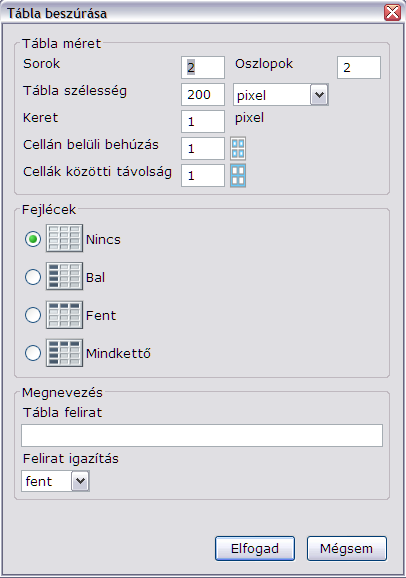
Adja meg először a sorok és az oszlopok számát
Adja meg a tábla szélességét pixel-ben vagy %.-ban
(Később egyedileg is méretezheti a táblázat oszlopait az Elem Attribútumok beillesztése segítségével)
Meghatározhatja a cellák közötti helyközöket, és behúzást.
Megadhatja, hogy legyenek-e fejlécek és ha igen akkor hol helyezkedjenek el.
| fejléc1 | fejléc2 |
|---|---|
| fejléc2 | ide írjon |
Megadhatja hogy legyen-e tábla felirat és ha igen hol (fent, lent, balra, jobbra)
| ide írjon | ide írjon |
| ide írjon | ide írjon |
Elfogadhatja a táblázat beszúrását vagy törölheti.
Miután beillesztette a táblázatot, formázhatja a táblát, és írhat a
cellákba ahol a jelzett szöveget látja. Kattintson a cellába amelynek a
stílusát vagy szélességét szeretné beállítani és használja az Elem
Attribútumok beillesztése menü gombot. Az egész táblát is formázhatja, valamint WYSWYG szerkesztheti a cellák tartalmát.
| az én fejlécem | fejlécem: Az egész tábla szélessége width 100% |
|---|---|
| width 10% | width 90% |
Vízszintes vonal beillesztése
Elválasztó vonalat tud szúrni a szövegbe. Az elválasztóvonalat szintén
formázhatja a stíluslapon. Ha egy színt szeretne adni a vonalnak,
jelölje ki a vonalat és kattintson a szövegszín kiválasztó gombra.
Sajnos nem tudja méretezni a vonalat a Firefox beépített
méretezőjével. Ha törölni kívánja, jelölje ki a vonalat és nyomja meg a delete gombot a
billentyűzeten. (* A vonal kijelölése kissé nehézkes, a kijelölő
négyzeteket sajnos nem látja, így próbálkozzon, addig amíg a
kiválasztott szín meg nem jelenik, vagy törölni nem tudja a vonalat.)
Könyvjelző beillesztése
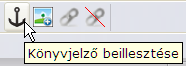 Hasonlón, a formázott
könyvjelzők, vagy jegyzet hivatkozások beillesztésénél, leírtakhoz, kiválaszthat
egy szövegrészlet és létrehozhat egy A tagot a kijelölt szöveg körül.
Ügyeljen a kijelölési szabályokra! A kiválasztott szöveg lesz az
alapértelmezett könyvjelzőnév. Megváltoztathatja a kijelölt szöveget,
azonban ügyeljen arra, hogy ebben az esetben a kijelölt szöveg az Ön
által megadott szövegre lesz cserélve. Ha semmi nem volt kiválasztva,
nem fog történni semmi, azonban nem kap róla értesítést. A kijelölt
szövegben levő helyköz karakterek automatikusan '_' karakterre lesznek
cserélve.
Hasonlón, a formázott
könyvjelzők, vagy jegyzet hivatkozások beillesztésénél, leírtakhoz, kiválaszthat
egy szövegrészlet és létrehozhat egy A tagot a kijelölt szöveg körül.
Ügyeljen a kijelölési szabályokra! A kiválasztott szöveg lesz az
alapértelmezett könyvjelzőnév. Megváltoztathatja a kijelölt szöveget,
azonban ügyeljen arra, hogy ebben az esetben a kijelölt szöveg az Ön
által megadott szövegre lesz cserélve. Ha semmi nem volt kiválasztva,
nem fog történni semmi, azonban nem kap róla értesítést. A kijelölt
szövegben levő helyköz karakterek automatikusan '_' karakterre lesznek
cserélve.
 Ez a parancs nem ugyanaz, mint amikor
formázott könyvjelzőt helyez el a szövegben. A legfontosabb különbség
hogy ezzel a paranccsal olyan könyvjelzőket helyezhet el a szövegben,
amikre a linkek beillesztésekor hivatkozhat a dokumentumon belül (u.m
#konyvjelzo_nev)
vagy a dokumentumon kívül a teljes URL megadásával. (u.m.
file:///C:/dokumentumnev.htm#könyvjelző_név,
http://domain/dokumentumnev.htm#könyvjelző_név)
Ez a parancs nem ugyanaz, mint amikor
formázott könyvjelzőt helyez el a szövegben. A legfontosabb különbség
hogy ezzel a paranccsal olyan könyvjelzőket helyezhet el a szövegben,
amikre a linkek beillesztésekor hivatkozhat a dokumentumon belül (u.m
#konyvjelzo_nev)
vagy a dokumentumon kívül a teljes URL megadásával. (u.m.
file:///C:/dokumentumnev.htm#könyvjelző_név,
http://domain/dokumentumnev.htm#könyvjelző_név)
 Ha ékezetes szövegből készít könyvjelző
neveket probléma lesz az ékezetes könyvjelzők-re való belső könyvjelző
hivatkozásoknál. (#konyvjelzo_nev). Ennek a problémának a következő
kikerülési lehetőségei kínálkoznak.
Ha ékezetes szövegből készít könyvjelző
neveket probléma lesz az ékezetes könyvjelzők-re való belső könyvjelző
hivatkozásoknál. (#konyvjelzo_nev). Ennek a problémának a következő
kikerülési lehetőségei kínálkoznak.
(* megjegyzés: Ez csak a magyar
nyelvű vagy ékezetes karaktereket használó verziókkal probléma, az URL
és az UTF karakterek nem megfelelő kódolásából adódik, különösen a
könyvjelző navigációkor, ennek kimunkálása egy jelenleg is futó
Mozilla/Firefox fejlesztési projekt.
 Ebben a dokumentumban szándékosan használtam ékezetes karaktereket ld. pl. formázott kérdés válaszok,
amely linkek, ha a fentebbi módon 1. , azaz a teljes URL beírásával
lettek létrehozva, a mentés után jól fognak működni, tekintettel a
mentéskori relatív hivatkozások létrehozására. Illetve szándékosan hagytam benne az angol nyelvű könyvjelzőnevet Bullet 10, 11)
Ebben a dokumentumban szándékosan használtam ékezetes karaktereket ld. pl. formázott kérdés válaszok,
amely linkek, ha a fentebbi módon 1. , azaz a teljes URL beírásával
lettek létrehozva, a mentés után jól fognak működni, tekintettel a
mentéskori relatív hivatkozások létrehozására. Illetve szándékosan hagytam benne az angol nyelvű könyvjelzőnevet Bullet 10, 11)
Kép beillesztése
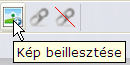 Beilleszthet egy képet a fájlrendszerről vagy egy külső hivatkozásról (URL).
Beilleszthet egy képet a fájlrendszerről vagy egy külső hivatkozásról (URL).
Az alábbi prompt párbeszéd ablakban megadhatja a kép URL címét vagy, ha Mégsem-et
választ a Fájl kiválasztó párbeszéd ablakban választhat a lokális fájlrendszerről.
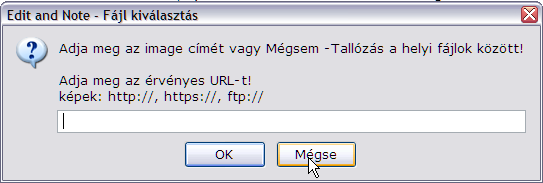
 Ha nem választ semmit értesítést kap, hogy semmi nem lett kiválasztva, és nem lesz beszúrva semmi.
Ha nem választ semmit értesítést kap, hogy semmi nem lett kiválasztva, és nem lesz beszúrva semmi.
 Kérem, hogy NE VÁLASSZON KÉPET OLYAN
KÖNYVTÁRBÓL AMINEK A NEVE ÉKEZETES KARAKTEREKET TARTALMAZ! A helyközök
használata a könytárnevekben nem olyan nagy probléma, azonban
javaslom,
hogy olyan könyvtárneveket használjon amelyek neve nem tartalmaz
ékezetes karaktert, és a helyközök is helyettesítve vannak például '_'
karakterrel.
Kérem, hogy NE VÁLASSZON KÉPET OLYAN
KÖNYVTÁRBÓL AMINEK A NEVE ÉKEZETES KARAKTEREKET TARTALMAZ! A helyközök
használata a könytárnevekben nem olyan nagy probléma, azonban
javaslom,
hogy olyan könyvtárneveket használjon amelyek neve nem tartalmaz
ékezetes karaktert, és a helyközök is helyettesítve vannak például '_'
karakterrel.
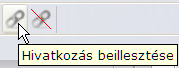
Válasszon ki valamit ami a link felirata lesz. Amikor a gombot megnyomja egy prompt párbeszéd ablakban 3 típusú link hivatkozást adhat meg.
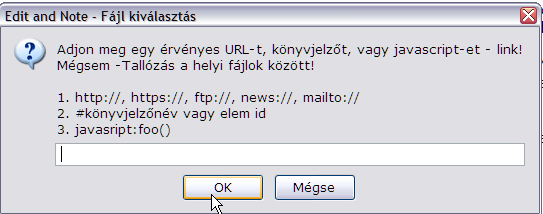
1. Adhat egy érvényes URL-t
1.a Adhat egy mailto://vala.ki@domain.code [2-6 char]
1.b Hivatkozhat itt egy lokális fájlra, amihez könyvjelzőt is megadott
file:///drive:/dokumentumnev.htm#könyvjelző_név
A Mégsem gomb megnyomásakor, a Fájl kiválasztó párbeszéd ablakban választhat a lokális fájlrendszerről.
2. #könyvjelző vagy egy id
3. javascript:foo("param1","param") javascript:foo('param1') javascript:foo() javascript:alert('HI')
A megadott URL, mailto, könyvjelző szintaxisát a program ellenőrzi mielőtt elfogadásra kerül. A JavaScript kódnak csak a nyers formátuma kerül ellenőrzésre, a beírt utasítás nem kerül mélyebb értelmezésre! Ügyeljen erre a megadásánál!
 Amikor a Hivatkozás beszúrása prompt
párbeszéd ablak megjelenik semmit nem tud már tenni a böngészőben, amíg
az értéket be nem írta, és az elfogadásra, vagy elutasításra nem kerül.
Így amikor például egy URL hivatkozást készül beírni, célszerű a
hivatkozás beillesztése gomb megnyomása előtt a hivatkozni kívánt URL
címet először megnyitni egy másik lapfülön, vagy lemásolni a
hivatkozást a könyvjelzők közül először a vágólapra, majd a hivatkozás
beillesztése gomb megnyomása és a párbeszédablak megnyitását követőn
oda közvetlenül a vágólapról az URL-t bemásolni. Továbbá, sajnos a Fájl
kiválasztó párbeszéd ablakban nem tud hozzáilleszteni a kiválasztott
fájlnévhez egy adott könyvjelző hivatkozást, így egy kis trükkel azt a
prompt párbeszéd ablakban tudja csak megadni. ld. fentebb
1.b. Nyissa meg azt a lokális fájlt amihez könyvjelzőt akar adni egy új
lapfülön, navigáljon a könyvjelzőre, másolja a teljes URL-t a címsorból
a vágólapra, nyomja meg a hivatkozás beillesztése gombot, és másolja be
a prompt párbeszédablakba a teljes URL hivatkozást.
Amikor a Hivatkozás beszúrása prompt
párbeszéd ablak megjelenik semmit nem tud már tenni a böngészőben, amíg
az értéket be nem írta, és az elfogadásra, vagy elutasításra nem kerül.
Így amikor például egy URL hivatkozást készül beírni, célszerű a
hivatkozás beillesztése gomb megnyomása előtt a hivatkozni kívánt URL
címet először megnyitni egy másik lapfülön, vagy lemásolni a
hivatkozást a könyvjelzők közül először a vágólapra, majd a hivatkozás
beillesztése gomb megnyomása és a párbeszédablak megnyitását követőn
oda közvetlenül a vágólapról az URL-t bemásolni. Továbbá, sajnos a Fájl
kiválasztó párbeszéd ablakban nem tud hozzáilleszteni a kiválasztott
fájlnévhez egy adott könyvjelző hivatkozást, így egy kis trükkel azt a
prompt párbeszéd ablakban tudja csak megadni. ld. fentebb
1.b. Nyissa meg azt a lokális fájlt amihez könyvjelzőt akar adni egy új
lapfülön, navigáljon a könyvjelzőre, másolja a teljes URL-t a címsorból
a vágólapra, nyomja meg a hivatkozás beillesztése gombot, és másolja be
a prompt párbeszédablakba a teljes URL hivatkozást.
 Amikor egy könyvjelzőre hivatkozik a
beíráskor - ügyeljen arra, hogy az id-kben a helyköz helyettesítve
legyen '_'-re, illetve szintén ügyeljen erre amikor egy könyvjelző névre
hivatkozik, akkor is ha azok nevében ténylegesen helyköz karakter
jelenik meg. A hibák lekerüléséhez használja az Oldalsáv panelt. Az
oldalsáv listázza az összes elhelyezett könyvjelzőt, és van egy
lehetőség amivel a Oldalsávban a megfelelő elemre jobb gombra kattintva
kimásolhatja a vágólapra a megfelelő id-t vagy könyvjelző nevet. Utána
ezt beillesztheti a hivatkozás prompt párbeszéd ablakába. (* Ld. alább Oldalsáv fejezet)
Amikor egy könyvjelzőre hivatkozik a
beíráskor - ügyeljen arra, hogy az id-kben a helyköz helyettesítve
legyen '_'-re, illetve szintén ügyeljen erre amikor egy könyvjelző névre
hivatkozik, akkor is ha azok nevében ténylegesen helyköz karakter
jelenik meg. A hibák lekerüléséhez használja az Oldalsáv panelt. Az
oldalsáv listázza az összes elhelyezett könyvjelzőt, és van egy
lehetőség amivel a Oldalsávban a megfelelő elemre jobb gombra kattintva
kimásolhatja a vágólapra a megfelelő id-t vagy könyvjelző nevet. Utána
ezt beillesztheti a hivatkozás prompt párbeszéd ablakába. (* Ld. alább Oldalsáv fejezet)
 Ne felejtse el hogy a sticikbe is beilleszthet linekeket!
Ne felejtse el hogy a sticikbe is beilleszthet linekeket!
 A szövegben és a stickikben is hivatkozhat a belső elemekre az id-jükkel. ( n a számukat jelenti)
A szövegben és a stickikben is hivatkozhat a belső elemekre az id-jükkel. ( n a számukat jelenti)
| bulletek | #Xn |
| stickiek | #Sn |
| formázott könyvjelzők | #Bn |
| kérdések | #Qn |
| válaszok | #An |
| jegyzet hivatkozások | #Nn |
Hivatkozások eltávolítása
Ha szeretné eltávolítani az előzőleg megadott hivatkozást, jelölje ki majd nyomja meg ezt a gombot. 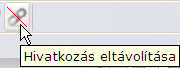

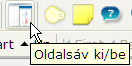
Edit and Note bővítmény másik erőssége az Oldalsáv.
Az Oldalsáv ki/be gomb ki illetve bekapcsolja az oldalsávot az aktuális állapotától függőn.
Megnyithatja az Edit and Note Oldalsávot a böngésző Nézet Oldalsáv
menüjéből, vagy ha az oldalsáv már meg van nyitva a panelek legördülő
menüből.
 Az
oldalsávot nem csak azokon a lapokon tudja használni amit éppen
szerkeszt! Az Oldalsáv megjeleníti bármely lapon elhelyezett
címsorokat és könyvjelzőket!
Az
oldalsávot nem csak azokon a lapokon tudja használni amit éppen
szerkeszt! Az Oldalsáv megjeleníti bármely lapon elhelyezett
címsorokat és könyvjelzőket!
 Amikor megnyitja az Oldalsávot tanácsos
frissíteni az aktuális Oldalsáv nézetet, hogy a megfelelő adatokat
lássuk. Ez alapvetőn azért van, mert előfordulhat olyan eset, amikor
vált a lapfülek között miközben az Oldalsáv megnyitott állapotban van.
Így amikor lapfület vált az Oldalsáv adatai automatikusan nem
frissülnek! Ezt Önnek kell megtenni, hogy éppen az aktuálisan nézett
ablak adatait listázza az Oldalsáv.
Amikor megnyitja az Oldalsávot tanácsos
frissíteni az aktuális Oldalsáv nézetet, hogy a megfelelő adatokat
lássuk. Ez alapvetőn azért van, mert előfordulhat olyan eset, amikor
vált a lapfülek között miközben az Oldalsáv megnyitott állapotban van.
Így amikor lapfület vált az Oldalsáv adatai automatikusan nem
frissülnek! Ezt Önnek kell megtenni, hogy éppen az aktuálisan nézett
ablak adatait listázza az Oldalsáv.
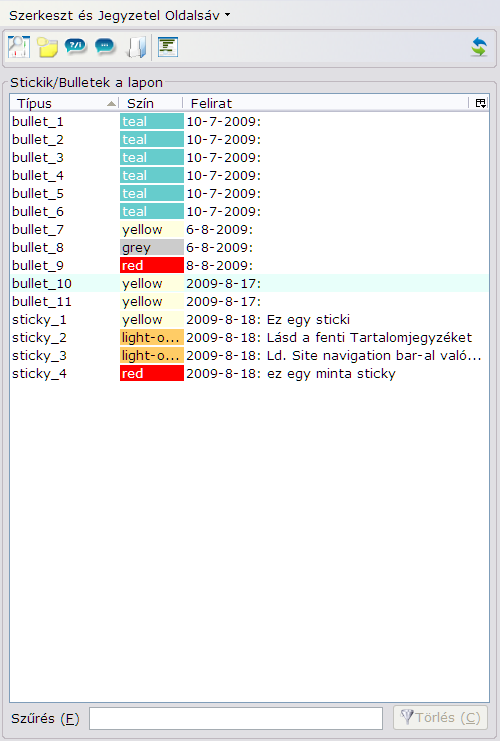

Oldalsáv eszköztár 6 nézet lehetséges az Oldalsávon, amit gombokkal válthat. A választott nézettől függően az oszlopfeilratok változnak.
Szinte majdnem minden nézetben rendezheti az elemeket az oszlopfejlécre kattintva növekvő vagy csökkenő sorrendbe, és megszűrheti az Oldalsáv alján látható Szűrő boxban.
Nézetek váltása: (kattintson a képeken - nagyítás)
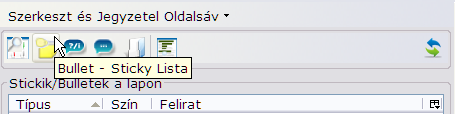 Bullet-Sticky lista gomb az oldalon elhelyezett összes bulletet és stickit listázza az elhelyezés sorrendjében. Rendezheti vagy szűrheti azokat
(kattintás- nagyítás)
Bullet-Sticky lista gomb az oldalon elhelyezett összes bulletet és stickit listázza az elhelyezés sorrendjében. Rendezheti vagy szűrheti azokat
(kattintás- nagyítás)
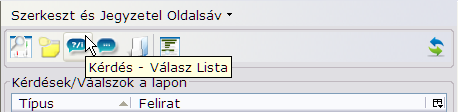 Kérdés-Válasz lista gomb az oldalon elhelyezett összes kérdést, választ listázza az elhelyezés sorrendjében. Rendezheti vagy szűrheti azokat
Kérdés-Válasz lista gomb az oldalon elhelyezett összes kérdést, választ listázza az elhelyezés sorrendjében. Rendezheti vagy szűrheti azokat
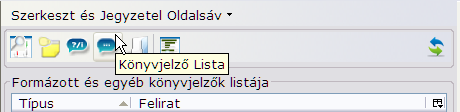 Könyvjelző lista gomb az oldalon elhelyezett összes könyvjelzőt listázza, az elhelyezés sorrendjében. Rendezheti vagy szűrheti azokat
Könyvjelző lista gomb az oldalon elhelyezett összes könyvjelzőt listázza, az elhelyezés sorrendjében. Rendezheti vagy szűrheti azokat
(kattintás- nagyítás)
Jegyzet hivatkozás lista gomb az oldalon elhelyezett összes jegyzet hivatkozást listázza, az elhelyezés sorrendjében. Rendezheti vagy szűrheti azokat
Címsorlista gomb az oldalon elhelyezett összes jegyzet
hivatkozást listázza. Nem tudja rendezni és szűrni sem.
 Mindegyik nézetben rendelkezésre áll egy jobb-klikk Másolás
Mindegyik nézetben rendelkezésre áll egy jobb-klikk Másolás
menü, amivel a vágólapra tudja másolni a kijelölt elem id-jét,
amit beilleszthet Hivatkozás beillesztése párbeszédablakba.
Kiválaszthatja bármelyik elemet és akár a jobb gombbal akár a
bal gombbal való kattintásra az illető elemre navigálhat a főablakban.
 Amikor megnyitja az Oldalsávot sem a
stickik sem a bulletek nem ott fognak megjelenni, ahová helyezte őket.
Ez azért van mert a főablak mérete igazodik a megnyitott Oldalsáv
méretéhez. Kattintson a kívánt stickin vagy buletten ahová pozicionálni
szeretne, majd zárja be az Oldalsávot vagy Oldalsáv kapcsolóval (ha
AOIS eszköztárat használ) vagy egyszerűen nyomja meg az F4 billentyűt..
A stickik és a bulletek a megfelelő helyen fognak megjelenni. Hasonló
történik amikor beilleszti a Tartalomjegyzéket, vagy összecsukja azt.
Azután helyezze el a bulletteket miután véglegesítette a tartalom
jegyzéket, illetve ha az összezárt állapotban van nyissa ki , minden
bullet és sticki a megfelelő helyen lesz újra. (Ez
egy kicsit zavaró lehet, azonban hatalmas munkát igényelne, mind a
bulettek, mind a stickik pozíciójának az ismétlődő újraszámítása,
minden tartalomjegyzék vagy Oldalsáv összecsukás/kinyitás művelet
esetén?)
Amikor megnyitja az Oldalsávot sem a
stickik sem a bulletek nem ott fognak megjelenni, ahová helyezte őket.
Ez azért van mert a főablak mérete igazodik a megnyitott Oldalsáv
méretéhez. Kattintson a kívánt stickin vagy buletten ahová pozicionálni
szeretne, majd zárja be az Oldalsávot vagy Oldalsáv kapcsolóval (ha
AOIS eszköztárat használ) vagy egyszerűen nyomja meg az F4 billentyűt..
A stickik és a bulletek a megfelelő helyen fognak megjelenni. Hasonló
történik amikor beilleszti a Tartalomjegyzéket, vagy összecsukja azt.
Azután helyezze el a bulletteket miután véglegesítette a tartalom
jegyzéket, illetve ha az összezárt állapotban van nyissa ki , minden
bullet és sticki a megfelelő helyen lesz újra. (Ez
egy kicsit zavaró lehet, azonban hatalmas munkát igényelne, mind a
bulettek, mind a stickik pozíciójának az ismétlődő újraszámítása,
minden tartalomjegyzék vagy Oldalsáv összecsukás/kinyitás művelet
esetén?)
 FONTOS MEGJEGYZÉS:
Ha
már telepítette az Edit and Note eszköztárat kísérletezhet vele ezen a
lapon is! Elmentheti ezt a lapot de csak a lokális fájlrendszerre.
Nincs semmilyen korlátozás hogy beillesszen vagy beleírjon bármit ebbe
a dokumentumba! Ez különösen fontos lehet azok számára akik esetleg
szeretnék a későbbiekben továbbfejleszteni! Vagy egyszerűen csak a
helyi meghajtókról szeretnék olvasni
(off-line). Nincs semmilyen funkció letiltva, tehát mozgatni tudja,
átméretezni, törölni az elhelyezett elemeket akkor is, ha nem
rendelkezik még az eszköztárral. Amíg nem telepítette az eszköztárat a
miniszerkesztő ikont láthatja a képernyő jobb sarkában gördülni. Ha
ezzel bekapcsolja szerkesztőt
minimális mértékben (szöveg) szerkesztheti a teljes dokumentumot vagy a
stickiket. Ha kitörölt valami fontosat, vagy nem tudja helyreállítani,
egyszerűen töltse újra az oldalt.
FONTOS MEGJEGYZÉS:
Ha
már telepítette az Edit and Note eszköztárat kísérletezhet vele ezen a
lapon is! Elmentheti ezt a lapot de csak a lokális fájlrendszerre.
Nincs semmilyen korlátozás hogy beillesszen vagy beleírjon bármit ebbe
a dokumentumba! Ez különösen fontos lehet azok számára akik esetleg
szeretnék a későbbiekben továbbfejleszteni! Vagy egyszerűen csak a
helyi meghajtókról szeretnék olvasni
(off-line). Nincs semmilyen funkció letiltva, tehát mozgatni tudja,
átméretezni, törölni az elhelyezett elemeket akkor is, ha nem
rendelkezik még az eszköztárral. Amíg nem telepítette az eszköztárat a
miniszerkesztő ikont láthatja a képernyő jobb sarkában gördülni. Ha
ezzel bekapcsolja szerkesztőt
minimális mértékben (szöveg) szerkesztheti a teljes dokumentumot vagy a
stickiket. Ha kitörölt valami fontosat, vagy nem tudja helyreállítani,
egyszerűen töltse újra az oldalt.

 kiválasztott szöveg a sor végére esik, helyezzen el egy jelző karaktert például: ez egy javascript ekezetek nelkul
kiválasztott szöveg a sor végére esik, helyezzen el egy jelző karaktert például: ez egy javascript ekezetek nelkul